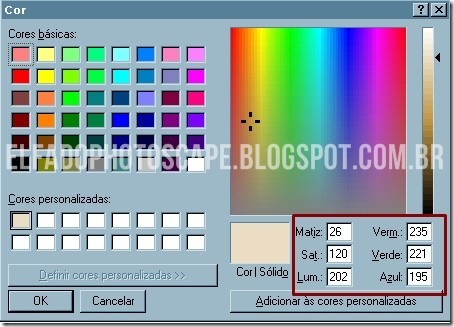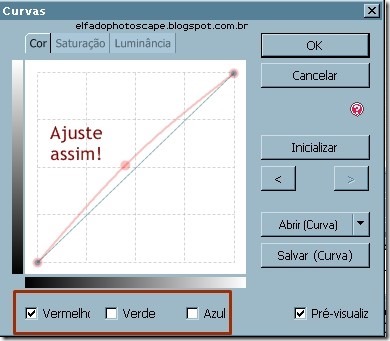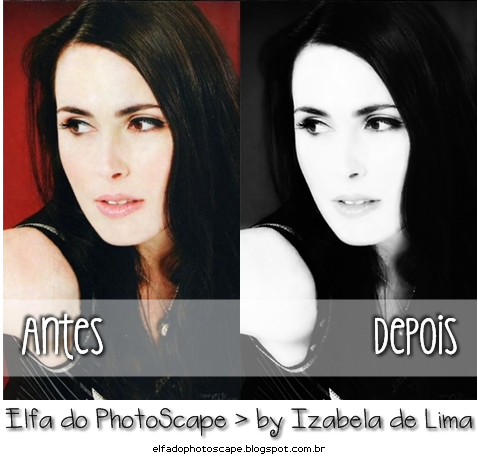Oi! Hoje trago um tutorial adaptado do PhotoFiltre Studio, que é super fácil de fazer.
 Materiais Necessários: 4Shared ● Link Direto
Materiais Necessários: 4Shared ● Link Direto
01. Abra o PhotoScape e clique em "Editor". Clique em "Menu > Nova Foto", e ajuste o tamanho para 600x590. Clique em "Cor > More Colors...", e ajuste como no print:
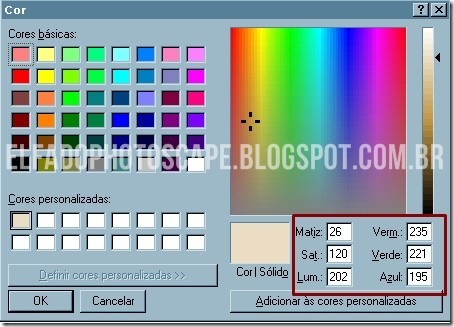
Clique em "Adicionar às cores personalizadas", e dê "ok". Clique em "ok" novamente, para criar a nova imagem.
02. Ainda na aba "Início", clique em "Filtro > Ruído", ajuste para 30 e dê "ok". Salve esse fundo.
03. Agora abra a foto que veio no pacote, e permaneça na aba "Início". Clique em "Redimensionar > Reduza o mais longo comprimento: 200 px". Clique em "Afina > 10", e salve a foto.
04. Abra o fundo que você tinha salvo, vá para a aba "Objeto", clique em "Fotografia > Foto..." e abra o Marcador. Faça o mesmo com o PNG principal. Ajuste-os como no print:

Clique na imagem para ampliar
O marcador servirá pra você saber onde colocar os outros brushes.
05. Agora vá colocando os outros brushes, clicando em "Fotografia > Foto...", e abrindo cada um. Oriente-se com o marcador, e posicione-os de acordo com o resultado final. Quando terminar, exclua o marcador.
06. Clique em "Fotografia > Foto..." e abra a moldura e a foto que você editou antes. Posicione-as como no resultado. Abra também o brush de carro que sobrou, e posicione como no resultado.
07. Clique em "Foto+Objetos", marque a opção "Combine sua foto com objetos", e dê "ok".
08. Vá para a aba "Início", clique em "Brilho, Cor > Curva de Cor", e ajuste como no print:
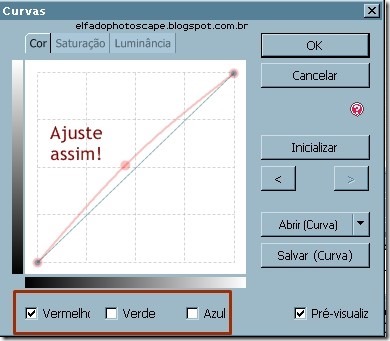
09. Clique na sua coleção de molduras, e selecione a moldura "Black Line 1". Clique no botão "Foto+Moldura".
10. Escreva o que quiser, e pronto!
Fontes usadas:
Metacopy ● Mia's Scribblings
Resultado:

Criado originalmente por MaRk's, e publicado no Mayara's Blog.
Adaptado para o PhotoScape por Elfa do PhotoScape.